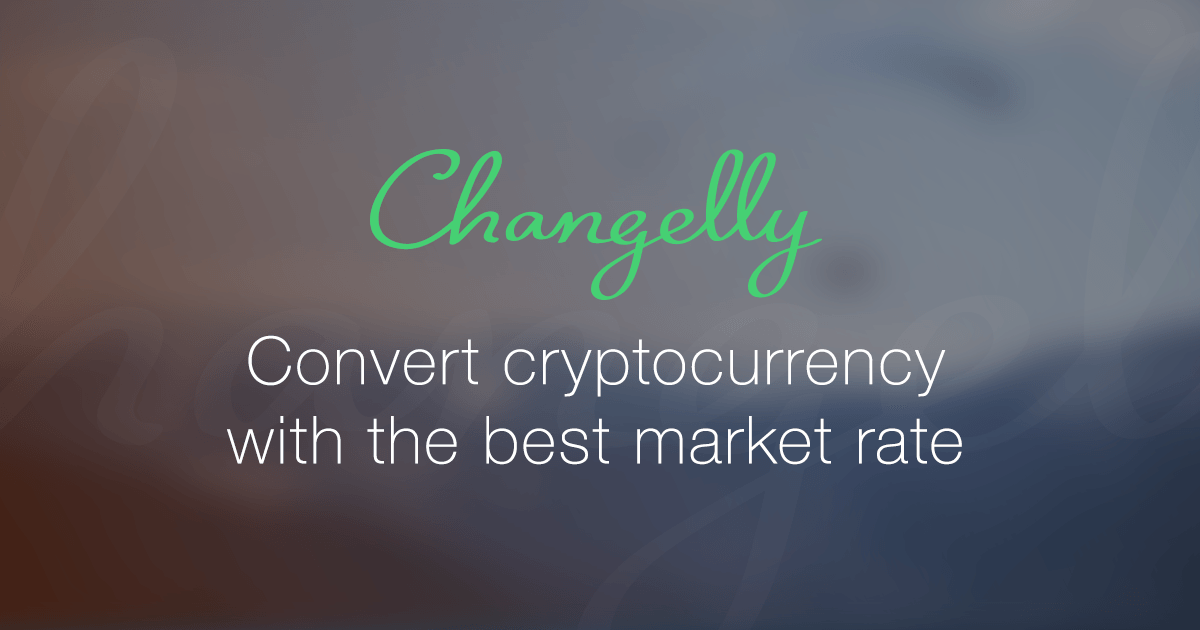こんにちは、らいらいです!
仮想通貨は最近日本でも話題になってきており、日本語対応された取引所や通貨もあります。
が、まだまだメインは英語です。
英語が苦手・・・ということで折角のチャンスを逃さないようにChangellyの簡単登録方法と使い方を解説します。
登録方法と設定
登録方法
Changellyのサイトへ行きます。
するとこの画面が出てきます。

右上のSign Upをクリック!
この画面に切り替わります。

フェイスブックやツイッターのアカウントでも登録できますが、ハッキングされたときが怖いのでメールアドレスを入力して登録することをおすすめします。
①右の「Enter your email address」にメールアドレスを入力します。
②その下の「I’m not a robot」にチェックを入れます。
そうするとロボットではないことを証明するためにこの画面が出てきます。

いくつかのパターンがあります。今回は店頭の写真を選べでした。
何度か試したところ、標識を選べだったり車輌を選べだったり様々です。該当する写真を全てクリックして選択しましょう。
選び終わった後に「VERIFY」をクリックでアカウントの作成が完了です。
作成が完了すると同時にこの画面に切り替わります。

この時点ではまだパスワード設定はありません。初期パスワードはメールで送られてきます。
つまりメールアドレスのみでアカウントが取れてしまいます。
他の多くのサイトでは登録時にパスワード設定が出来るのも多いのでちょっと戸惑うかもしれません。
これで登録は完了です。
設定
すぐにパスワードの設定と2段階認証を導入しましょう。
右上の「My Account」をクリックします。そうするとその下に「History」と「Profile」が出ます。

「Profile」をクリック。画面が切り替わります。

ここでパスワードの変更をします。
「Old password」は登録したメールアドレスにメールが届いてますので入力します。
メールはこのような形で来ています。

パスワードが暗号化されずに直接送られているので、急いで変えましょう。
このまま使うとメールを見られたときに他人があなたのアカウントにログインできるようになってしまいます。
次に2段階認証の設定です。
セキュリティーがかなり向上しますのでめんどくさがらずに必ず入れてください。
スマホでGoogle Authenticatorというアプリをダウンロードします。

ダウンロードされると画面にアプリが表示されます。
次にChangellyのサイトに戻り、画面から2段階認証設定を始めます。

「Enable」と書かれた緑のボタンを押します。
するとQRコードが表示されます。

このQRコードをGoogle Authenticatorで読み取ります。

①右上の 「+」を押します。
②「バーコードをスキャン」をタップしQRリーダーを起動して読み取ります。
これでGoogle Authenticatorに6桁の番号が表示されるようになります。
Changellyのサイトに戻ります。

「Your password」に先ほど設定しなおしたパスワードを入力。
「Verification code」に現在Google Authenticatorで表示されている6桁の番号を入力。

この画面に切り替われば、2段階認証は無事に導入できています。
おつかれさまでした。
まとめ
やってみるとChangellyの登録も拍子抜けするぐらい簡単です。
コインチェックとChangellyを組み合わせることでこんな事もできるようになります。
コインチェックでビットコインを買う。
↓
Changellyで購入したいアルトコインの情報を入力する。
↓
コインチェックでChangellyにビットコインを送る。
↓
Changellyで両替される。
↓
両替されたコインをコインチェックで受け取る。
この方法であればコインチェックでビットコインから他のコインに両替する際、一度日本円に換えたりする必要が無く、2重で手数料を払わなくて済みます。
英語で怖そうだから止めておこうはもったいないです!
節約できるところは節約してより便利な仮想通貨運用ライフを。